【实用的开源项目】使用服务器部署Wallos,轻松管理你繁杂的订阅服务
1. 前言
在数字化管理日渐成为生活和工作的标配之际, Wallos 为我们提供了一种全新的财务管理方式。 Wallos 作为一款强大的开源、可自托管的网络应用程序, Wallos 使得财务管理变得简单而直观。如果你已经厌倦了复杂的电子表格和昂贵的财务软件, Wallos 将是你的理想选择,它简化了跟踪费用的过程,能帮助你轻松跟踪订阅费用!接下来,请跟随小俊的步伐,开启你的 Wallos 之旅,享受简洁、高效的财务管理体验!
1.1 官方网站
官方网站: https://www.wallosapp.com
官方Github: https://github.com/ellite/Wallos
2. Wallos 简介
2.1 简介
Self-hostable web application designed to empower you in managing your finances with ease. Wallos simplifies the process of tracking expenses and helps you gain better control over your finances.
自托管的 Web 应用程序,旨在让您轻松管理财务。 Wallos 简化了跟踪费用的过程,并帮助您更好地控制你的财务状况。
2.2 特性
订阅管理:跟踪您的定期订阅和付款,确保您永远不会错过到期日。
类别管理:将您的费用组织到可自定义的类别中,使您能够深入了解您的消费习惯。
多币种支持: Wallos 支持多种货币,让您可以以您选择的货币管理您的财务。
货币转换:与 Fixer API 集成,因此您可以获取汇率并查看主要货币的所有订阅。
数据隐私:作为一个自托管的应用程序,Wallos确保您的财务数据在您自己的服务器上保持私密和安全。
定制:通过可定制的类别、货币、主题和其他显示选项,根据您的需求定制 Wallos。
排序选项:允许您从不同的角度查看您的订阅。
徽标搜索: 如果您没有可供上传的订阅徽标,Wallos 可以在网络上搜索它们的徽标。
移动视图:移动中的瓦洛斯。
统计:从另一个角度看你的支出。
通知:Wallos 支持多种通知方式(电子邮件、discord、pushover、telegram、gotify 和 webhooks)。获取有关即将付款的通知。
多语言支持。
3. 准备工作
【必需】一台服务器(推荐 腾讯云轻量应用服务器 HK(推荐中国港澳台服务器,无需备案,即开即用)或中国大陆境内(需备案),(腾讯云跨境电商专属特惠也开始啦,超多优惠!需要云服务器的朋友赶快入手吧! )其他服务器(如 CloudCone 、 RackNerd 、家里云或者各家企业的私有云亦可
【建议】操作系统: Debian 12 ,腾讯云轻量应用服务器推荐 Debian12-Docker26
【建议且必需】域名一枚,并解析到服务器上
【可选建议使用反向代理本教程选用NPM】安装好Nginx Proxy Manager( 相关教程 )
4. 视频教程
5. 界面演示
5.1 初始化页
5.2 主页
5.3 添加订阅页
5.4 日历页
5.5 统计页
5.6 设置页
5.7 管理员页
6. 部署 Wallos
6.1 环境准备(腾讯云轻量应用服务器)
该步骤特别为使用腾讯云轻量应用服务器的用户准备,若你不是用腾讯云轻量应用服务器部署该程序,可以直接转到 6.2 环境准备(其他服务器) 继续阅读。
6.1.1 重装系统
此操作前请确保服务器上无重要程序、文件!!!请确保服务器上的数据已经备份好!!!
此操作前请确保服务器上无重要程序、文件!!!请确保服务器上的数据已经备份好!!!
此操作前请确保服务器上无重要程序、文件!!!请确保服务器上的数据已经备份好!!!
进入腾讯云轻量应用服务器的控制台,进入 重装系统 界面,然后选择 使用容器镜像 ,列表中选择 Debian12-Docker26 请确保服务器上无重要程序、文件!!!请确保服务器上的数据已经备份好!!! 然后点击勾选 确认已了解以上内容,我确定已备份完成 ,而后点击确定即可完成系统重装。
腾讯云轻量应用服务器这边我们直接选择 Docker 容器镜像,就可以跳过安装 Docker 的步骤(如果你使用的是境内服务器,腾讯云的 Docker 容器镜像已经配置好了腾讯内网镜像源,可以加速访问 Docker 镜像资源)。
6.1.2 登录服务器
遨驰终端OrcaTerm (原名 WebShell )是腾讯遨驰云原生操作系统中 CVM 、 Lighthouse、裸金属等产品的统一网页终端,也是帮助您随时随地通过浏览器远程登录第三方云厂商服务器统一管理业务的一把利器,相比本地远程终端更轻量便捷,无需掌握SSH和FTP也可轻松操作。
进入腾讯云轻量应用服务器的控制台,点击右上方的 登录 ,就可以使用腾讯云的 遨驰终端OrcaTerm 一键登录到服务器。
输入下面这句命令登录到 root 账号
sudo -i
6.1.3 安装 Nginx Proxy Manager(可选建议使用反向代理本教程选用NPM)
安装 Nginx Proxy Manager 的详细教程小俊之前也写过哦,也配有详细的视频版本,需要学习的朋友可以点击这篇文章学习👉👉👉链接:【教程】使用腾讯云轻量应用服务器搭建Nginx Proxy Manager,优美简单地解决反向代理!https://www.smalljun.com/archives/3113.html ,当然想要使用反向代理的小伙伴要是熟悉 Nginx ,也可以自己手搓 Nginx 进行反向代理哦!你想用雷池或者宝塔面板的话,也是没有问题哒!
6.2 环境准备(其他服务器)
该步骤为各种服务器的环境准备通法,若你使用腾讯云轻量应用服务器部署该程序并已经仔细阅读 6.1 环境准备(腾讯云轻量应用服务器) 并按步骤完成操作,可以跳过该步骤,直接转到 6.3 部署 Wallos 继续阅读。
6.2.1 更新 Packages 并安装必要软件包
执行以下命令,更新 Packages 并安装必要软件包
apt -y update
apt -y install curl wget
若你的系统版本为最新,则如上图所示,否则将更新 Packages 并安装必要软件包
6.2.2 安装并启动 Docker
6.2.2.1 境外服务器安装 Docker
执行以下命令,境外服务器安装 Docker
curl -fsSL https://get.docker.com | bash -s docker
6.2.2.2 境内服务器安装 Docker
执行以下命令,境内服务器使用国内 daocloud 一键安装命令安装 Docker
curl -sSL https://get.daocloud.io/docker | sh
6.2.2.3 启动 Docker
输入并执行以下命令,启动Docker
systemctl start docker
再执行以下命令,查看Docker的运行状态
systemctl status docker
最后执行以下命令,设置Docker开机自启动
systemctl enable docker
由于我们通过以上一键脚本安装的Docker为最新版本,新版本的Docker自带compose这个子命令,所以我们无需额外安装docker-compose。下文中若你见到docker-compose命令,请你使用使用 docker compose 命令!
使用方面仅有一个 - (dash)字符只差, 新版 使用 docker compose 命令,而如果你是 旧版 就使用 docker-compose 命令。
6.2.3 安装 Nginx Proxy Manager(建议使用反向代理本教程选用NPM)
安装 Nginx Proxy Manager 的详细教程小俊之前也写过哦,也配有详细的视频版本,需要学习的朋友可以点击这篇文章学习👉👉👉链接:【教程】使用腾讯云轻量应用服务器搭建Nginx Proxy Manager,优美简单地解决反向代理!https://www.smalljun.com/archives/3113.html ,当然想要使用反向代理的小伙伴要是熟悉Nginx,也可以自己手搓 Nginx 进行反向代理哦!你想用雷池或者宝塔面板的话,也是没有问题哒!
6.3 部署 Wallos
6.3.1 新建目录
执行以下命令,新建目录
mkdir -p /opt/docker/wallos && cd /opt/docker/wallos
6.3.2 新建并编辑 docker-compose.yml
执行以下命令,新建 docker-compose.yml 文件
nano docker-compose.yml
输入以下文件内容(请按需按注释修改文件内容),并保存
version: '3.0'
services:
wallos:
container_name: wallos
image: bellamy/wallos:latest
ports:
- "40788:80/tcp" # 占用40788端口,如果该端口已被占用可自行按需修改
environment:
TZ: 'Asia/Shanghai' # 北京时间,可以自行按需修改
# Volumes store your data between container upgrades
volumes:
- './db:/var/www/html/db'
- './logos:/var/www/html/images/uploads/logos'
restart: unless-stopped
注意:
1.docker-compose.yml 文件中 40788 为暴露端口,如被占用,请自行更改替换,需要在云服务器的控制台防火墙开放相应端口!
6.3.4 启动容器
输入执行以下命令后台启动容器
docker compose up -d #新版本Docker使用该命令
docker-compose up -d #旧版本Docker使用该命令
如下图所示
启动完后再输入执行以下命令确认所有容器都是 running 或 up 状态
docker compose ps #新版本Docker使用该命令
docker-compose ps #旧版本Docker使用该命令
如下图所示
至此,我们已经安装完成 Wallos ,若你无域名或者不想给程序使用域名,浏览器直接访问 服务器IP:40788 即可访问!
6.4 配置反向代理
先把域名解析到服务器(如果有小白不会解析可以进入 小俊博客的QQ群:199175766 询问,群主就是小俊,一般周末在线,后面考虑写一篇域名解析教程!进入 Nginx Proxy Manager ,点击 Hosts ,然后点击 Add Proxy Host ,按下图进行配置,下图中的 172.17.0.1 可能有所不一,请执行 ip addr 自行查找 docker0 网卡的内网IP!
Domain Names:#填写你想用在该程序的域名
Scheme:默认http #一般不用改
Forward Hostname / IP:172.17.0.1 #一般为 `172.17.0.1` ,可能有所不一,请执行 `ip addr` 自行查找 `docker0` 网卡的内网IP!
Forward Port:40788 #暴露端口(若跟着本文... `yaml` 文件中的暴露端口。应为 `40788` )
如下图所示
先不要着急着点 Save ,大家先去DNS提供商解析域名哦!然后我们可以为程序添加上SSL证书,给他加上一道小绿锁,不过如果你点了也没关系,没点 Save 的朋友点击 SSL ,然后点击 Request a new SSL Certificate ,然后把 Force SSL 和 HTTP/2 Support 打开,修改一下 Email Address for Let's Encrypt 的邮箱,然后 Save 即可;点击了 Save 的朋友,点击右边的三点,点击 Edit ,重复上述步骤即可!
如下图所示
如下图即为反向代理配置完成!
至此,我们已经部署完成 Wallos 了。浏览器访问你刚刚设置的域名即可访问啦,然后注册账号使用即可!
注意:
需要在服务器的后台防火墙开放相应端口!需要开放 80 tcp 、 443 tcp 与 81 tcp 哦,如果你不使用域名访问程序,则只需要开放 40788 tcp 。
7. 简单使用教程
7.1 切换语言
Wallos 是支持中文的,在我们进入 Wallos 后,初始化之前,页面中的最后一个选择框就是选择语言( Wallos 目前支持18种语言),我们可以在这里选择中文
7.2 创建账号
输入你的IP或者你设置的域名打开 Wallos ,直接进入创建账号页面,输入用户名、邮箱与密码等信息,再选择好主要货币与语言,然后点击 注册 完成注册。
7.3 开启用户注册
进入 Wallos 管理员页面,即可按需开启用户注册
7.4 设置汇率查询API
我们经常会订阅不同货币的服务,所以为了统一货币单位,方便计算,我们可以接入汇率查询的API,帮助我们更直观地了解到我们的订阅花销
如果您使用多种货币,希望统计信息和订阅排序更精确,则需要 Fixer API 密钥来查询汇率(可免费申请)。
申请密钥: https://fixer.io
或者,您也可以从以下网站获取免费的修复程序 api 密钥 https://apilayer.com
打开 Wallos 的设置页面,下拉至 Fixer API Key 部分,填入你申请到的 API Key 即可设置汇率转换功能!
8. 目前遇到的问题
8.1 境内服务器难以安装 Docker
建议直接执行以下命令,安装Docker
apt install docker.io
8.2 境内服务器难以拉取 Docker镜像
由于最近未知原因,中国大陆境内难以拉取 Docker镜像 ,如果您需要在境内服务器部署,建议先行下载Docker镜像后上传,然后再进行部署操作,或者使用 Docker镜像站 ,如 docker.moelty.fun
9. Issues
有问题可以去 Github 看看哦
10. 总结
总的来说, Wallos 是一款功能强大且灵活的订阅管理工具,适合对数据隐私和自定义需求较高的用户,也具备汇率转换、各种信息提醒功能,大家可以积极尝试使用!
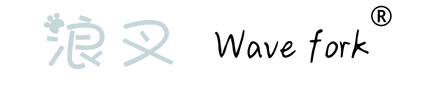





 举报
举报
